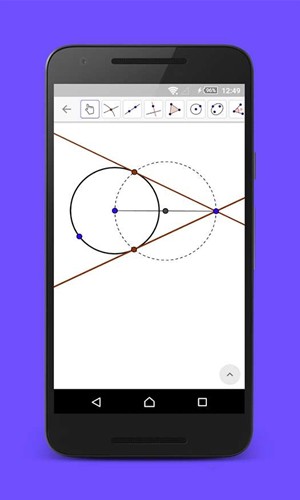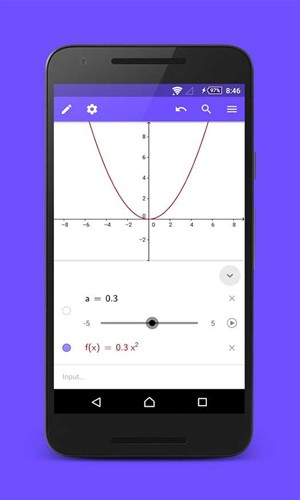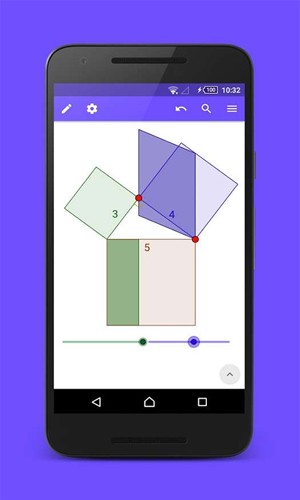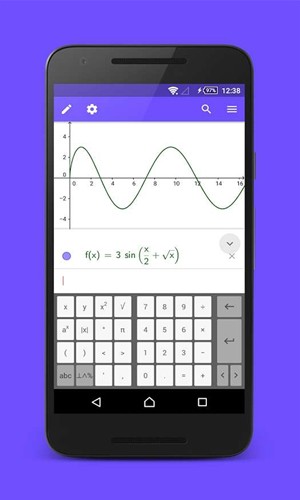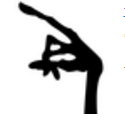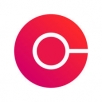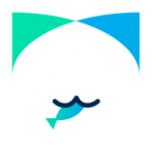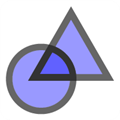 安卓版下载
安卓版下载
大小:15.54MB
下载:0次
手机扫码免费下载
#几何画板手机版截图
#几何画板手机版简介
几何画板app是一款非常好用的数学几何绘图软件,在这里,用户可以绘画出各种数学、几何以及积分等图表,各位用户可以在这里进行学习数学。通过几何画板,你只需要输入数字,系统就能一键帮你绘制出几何图形出来,非常的方便,从此不用再费力的去自己研究计算,减少了用户的学习时间,如果你想尝试这款软件的话,那就赶快下载体验吧!
软件特色
1、便捷的交流工具
由于每个画板都可以被用户按自己的意图修改并保存起来,几何画板特别适合用来进行几何交流、研究和讨论。人们由此把它称之为“动态黑板”。它还是教师布置作业、学生完成作业的理想工具。
2、优秀的演示工具
几何画板完全符合CAI演示的要求,能准确地、动态地表达几何问题。一旦与大屏幕投影仪等设备配合,演示效果更完美。另外,几何画板还能进行其它学科的动态演示,如物理中的力学、运动学、光学,数学中的认数,地理中的行星运动等。
3、有力的探索工具
几何画板为探索式几何教学开辟了道路。可以用它去发现、探索、表现、总结几何规律,建立自己的认识体系,成为真正的研究者。它将传统的演示练习型CAI模式,转向研究探索型。
4、重要的反馈工具
几何画板提供多种方法帮助教师了解学生的思路和对概念的掌握程度,如复原、重复;隐藏、显示;建立脚本等,轻而易举地解决了这个令所有教师头疼的难5、简单的使用工具
软件亮点
1、自带脚本功能,可以记录几何的绘制过程,用户可以反复使用。
2、绘制工具非常丰富,用户可以选择箭头、滚动、点、线等等。
3、图形功能十分强悍,能够精确创建直角坐标系,标记绘制点。
4、能够保存用户的每一步,不用担心存档丢失,放心大胆干起来。
软件优势
1、拥有测量和计算功能,用户可以度量线段、弧长,还能四则运算。
2、支持直角坐标系和极坐标系,通过函数表达式,创建初等图像。
3、可以制作复杂的动画,通过一系列算法,方便用户观察运动轨迹。
使用指南
GeoGebra 几何的用户界面包括代数区,工具区和绘图区。 所有的视图都是动态连接的, 这意味着任一视图的更改也立即在其他视图中显示出来。
一、代数区
所有创建的对象的表示形式 (即坐标,方程式) 均按作图顺序在代数区中列出。
可以在代数区将代数式或指令输入指令栏。
输入代数式时,您可以使用内置的 虚拟键盘,其中包含四种不同的布局
1、数字
2、常用数学运算符号
3、拉丁字母表
4、希腊字母表
注意:您可以在虚拟键盘的顶栏中选择不同的键, 实现在相应布局之间的切换。 亦可以随时通过点击绘图区中的任意位置来关闭虚拟键盘。 如果您在台式机上使用图形计算器,也可以使用外部键盘。
应用提供的方程式编辑器, 使得在输入复杂的数学表达式时变得非常容易,而不会丢失键入的内容。
在每个应用中都可以找到使用指令的内置帮助。 要获得在线应用所有指令的概述, 请选择指令帮助I按钮并选择帮助。 在移动设备上, 选择虚拟键盘右上角的更多按钮。
使用在线应用, 您也可以键入指令。 输入三个字母后, 应用将建议可用的指令, 其中还包含了相应的参数。
注意:也可以以小写形式输入指令, 在按 Enter 键后将自动更改为大写。
其他选项
编辑现有对象
在 代数区选择现有对象以启用编辑。
指令帮助
指令栏右边的指令帮助按钮允许您选择指令的类别并获取帮助。 您可以选择帮助来打开指令帮助屏幕, 其中列出了所有的指令和数学函数。
显示 / 隐藏对象
使代数区中对象左边的可见性按钮, 可将其隐藏在绘图区中 (例如 辅助对象)。 要想再次显示它, 在代数区单击禁用的可见性按钮。
删除对象
通过在代数区选择代数表示旁边的 更多按钮, 再选择删除来删除任何对象。
二、工具区
点击工具区按钮打开 工具区。
注意:工具区显示了一系列最重要的工具。 如果要查看更多的工具, 请在 工具区末尾选择更多。
1、描点
要创建点, 请选择描点工具, 然后在绘图区单击。
2、圆(圆心与一点)
要创建圆, 请先选择或创建圆心, 再选择或创建圆上的一点。
3、多边形
依次选择或创建至少三个点, 它们将是多边形的顶点。 然后, 再选择第一个点以封闭多边形。
4、智能绘图
如果激活了智能绘图工具, 则可以在绘图区绘制对象来创建对象 (例如三角形, 圆, 线段)。 然后 GeoGebra 几何将尝试识别其形状并将其转换为相应的对象。
窍门:如果您选择从工具区选择工具, 其工具提示会出现几秒钟, 解释如何使用所选的工具。
三、绘图区
所有创建对象的图形表示 (例如点, 图象) 都显示在绘图区。 您可以使用工具区提供的工具在绘图区创建新对象。
1、选择工具区按钮打开 工具区。
2、选择您要使用的工具。
窍门:在 工具区的末尾选择更多以访问更多的工具。
3、阅读出现的工具提示以了解如何使用所选的工具。
4、将所选的工具应用到现有对象或者绘图区的空白区域。
编辑和删除对象
在绘图区通过单击或点击选择对象。 选中后, 该对象将突出显示, 并在其旁边显示样式栏, 提供一组可选项。 或使用工具区编辑部分的工具来编辑对象。
显示 / 隐藏对象
您可以使用显示 / 隐藏对象工具隐藏绘图区中的辅助对象。 激活该工具, 然后选择要隐藏的对象。 接着, 切换到任何其他工具以应用您的更改。 删除对象
使用删除工具以删除不必要的对象。
撤消
使用撤消按钮以相反的顺序删除对象。
自定义绘图区
你可以使用右上角的设置按钮自定义绘图区。 在出现的菜单中, 再次选择设置, 甚至可找到更多的设置。