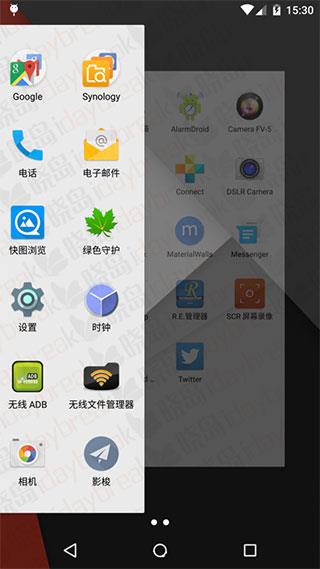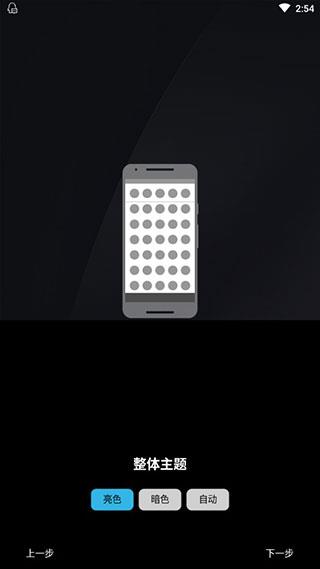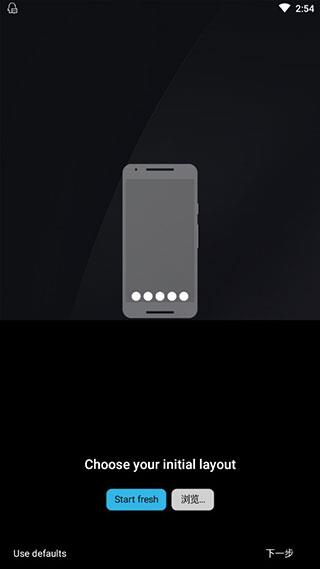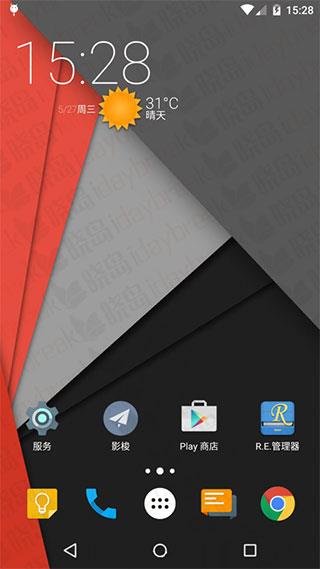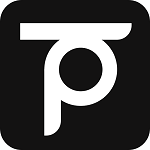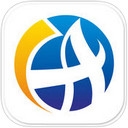安卓版下载
安卓版下载
大小:5.54M
下载:0次
nova桌面汉化破解版
- 平 台:Andriod
- 分 类:其它软件
- 大 小:5.54M
- 版 本:v7.0.55
- 授 权:免费
- 发 布:2023-04-15
iTunes下载
nova桌面是一款安卓平台深受大家喜爱的高度可自定义、极度流畅、性能强悍至极的手机桌面插件,不管是用它的推荐设置还是用户自己DIY,都可以创造出属于自己的手机桌面,管理手机软件,美化功能十分强大。桌面极度流畅、性能强悍至极,安卓龙头桌面启动器,是安卓手机上自由度最高的桌面,同时支持各种强大自定义设置,包括手势操作,滚动效果,滑动手势等相关工具数不胜数,可以说能够为玩家们提供很好的功能服务。在默认情况下,抽屉中仅有「应用程序」和「桌面小部件」两个标签页装的应用多,抽屉里就显得乱糟糟的,如果想要对这些应用进行整理归类,可以进到设置抽屉应用抽屉分组选项卡中,点击右上角的+建立一个新的标签页。除此之外呢,该版本已开放适配Android11系统,更多使用功能等你使用,快来下载体验吧。ps:小编所带来的nova桌面汉化破解版,以完全破解,且软件中免费开放所有高级功能,许多高级的插件美化工具都可永久免费使用,感兴趣的朋友不容错过,十分值得体验。
破解说明
完全汉化,所有功能菜单全部中文化。高级版功能完全免费,多种自定义美化效果,插件等免费使用。官方自带机翻简体中文,解锁增强版的功能。软件亮点
- 颜色主题:更改启动器的强调色,完全支持取色器- 可自定义的托盘:透明度、滚动样式、选择水平分页或垂直连续滚动方式- 可滚动的托盘(兼容平板电脑和手机):将您喜欢的应用程序全部放在托盘上,每页最多7个图标,最多支持3页托盘- 滚动效果:享受滚动主屏幕和抽屉时的视觉效果,包括立方体和卡片堆叠以及更多为精英版用户准备的效果- 图标主题:应用ADW或GO桌面主题于所有应用程序图标- 文件夹图标:您可以选择背景、预览样式或替换整个图标- 循环滚动:无限滚动您的主屏幕- 备份/恢复:在清除数据前导出您的设置和布局,以便快速恢复和运行Nova桌面更换手机图标的方法步骤
1、有些朋友也许会对手机自带的图标不怎么满意,这时候使用Nova启动器就可以帮你更换手机中的图标。让你的手机变得个性十足,更换图标的方法如下所示。2、长按你要修改的那个图标,选择编辑功能。3、点击红圈内你要修改的那个图标,进入修改页面中。4、选取你要替换的那张图,对图片进行编辑调整。5、调整编辑完成之后,就可以点击确定按钮来替换图标了。6、这样一来图标就替换完成了,使用这个功能,手机从此将变得个性十足。使用技巧总结
1、任意调整小部件尺寸在布置桌面的时候,有时候会遇到小部件与图标干涉的情况。想要多放一排图标,却无奈小部件已经缩到不能再缩小了。这时可以进到 Nova 设置 — 桌面中,勾选「调整所有桌面小部件」。勾选之后,便可突破最小尺寸限制,进一步缩小桌面小部件的尺寸。下左图为 DashClock 4×2 小部件,调整之后变为下右图的样子,上下空闲区域缩小了,而小部件的主体部分并未受到什么影响。当然,这功能并不是万能的,对于那些本就比较紧凑的桌面小部件来说,强行缩小有可能让其看起来比较别扭。2、在抽屉中建立新标签页在默认情况下,抽屉中仅有「应用程序」和「桌面小部件」两个标签页。装的应用一多,抽屉里就显得乱糟糟的。如果想要对这些应用进行整理归类,可以进到 Nova 设置 — 抽屉 — 应用抽屉分组 — 选项卡中,点击右上角的 + 建立一个新的标签页。不勾选「在主应用选项卡中保留应用图标」,相当于将应用图标从「应用程序」移动到新建的标签页中;勾选的话,则相当于是复制。标签页建立好之后,可以长按标签页来进行重新排列,以规定它们在抽屉中的显示顺序。点击新建的标签页则是进入应用选择界面,这里我们可以勾选一些功能相似的应用,将它们放在同一标签页下,以使抽屉显得井井有条。3、在抽屉中建立文件夹要在桌面上建立文件夹,只需拖动一个图标到另一个图标上即可。但要在抽屉中建立文件夹,就没有直接拖动这么简单方便了。新建文件夹与新建标签页类似,进入到 设置 — 抽屉 — 应用抽屉分组 — 文件夹中,点击右上角的 + 建立一个新的文件夹。接着选择相应的应用,便能将这些应用放进文件夹中。4、设置多页 Dock对于大多 Launcher 来说,Dock 是固定的、不能滑动的;但对于 Nova Launcher 来说,即使主屏只有一页,Dock 也可以有好几页。进入 设置 — 托盘 — 托盘页数中,便能随意选择 Dock 的页数。笔者现在用的就是「一页主屏 + 3 页 Dock」的配置,比起将应用放在主屏幕上,还是放在 Dock 上点击起来更加容易些。此外, Launcher 的 Dock 还有一个小特点,就是支持放置桌面小部件,不过由于 Dock 高度有限,如果托盘高度设置为大,最大可以放置 4×1 的小部件;如果托盘高度设置为中,也能放置 4×1 的小部件,只是看起来会有些显示不全。5、设置主屏幕手势进入 设置 — 手势与按钮中,可以看到 Launcher 的手势有多种,单指、双指操作的都有,不过其手势只在主屏幕上起作用,并非全局性的。利用手势,我们可以在主屏幕快速执行动作,打开应用或是快捷方式。笔者手机里装的应用比较多,在茫茫应用中找到想要打开的那个还是挺费劲的,所以笔者将下拉手势设置为应用搜索。现在只要在主屏幕下拉,便可调出搜索框,这与 iOS 中下拉出现搜索框的功能非常相似。除此之外,滑动主屏幕上的图标也能快速执行一些动作。长按主屏幕上的图标,选择「编辑」,设定其滑动行为。具体的设置项目与手势的相同,同时应注意滑动行为是上滑,不支持其他方向的滑动。另外,我们还可对主屏幕上的文件夹进行一些改造。同样是长按,选择「编辑」,并勾选「滑动打开文件夹」。在默认情况下,文件夹将以文件夹中第一个应用的图标显示,单击是直接打开文件夹中第一个应用,上滑则是打开文件夹。这与最近更新的 Action Launcher 3 中的「make a cover」功能非常相似。更新日志
v7.0.55版本1、修复和优化2、适配Android 11
 安卓版下载
安卓版下载